Ever find yourself squinting at small details in your Storyline images? Forget about complicated stuff – I’ve got a simple tutorial to show you how to add a cool magnifying glass in just 3 easy steps. No more tricky zoom regions or extra pop-ups!
Preview
Step 1: Set Up a JavaScript Trigger on Master Slide When Timeline Starts on Slide
To kick off this easy enhancement, you’ll first need to set up a JavaScript trigger on the master slide. Here’s how:

- Open your Articulate Storyline project and navigate to the Master Slide. Choose the Master slide.
- Go to the Triggers panel and add a new trigger: When Timeline Start. Paste the following code into the JavaScript window:
Step 2: Identify and Note Down ALT Text for Your Image

The next step involves enhancing accessibility. Right-click on the image you wish to magnify, open the Accessibility Tab, and take note of its ALT text. This is crucial for ensuring your e-learning content remains inclusive.
Step 3: Set Up a JavaScript Trigger on Image Hover
Now, let’s make the magic happen when users hover over your image. Follow these steps:

- Return to the Triggers panel and add JavaScript trigger on your slide.
- Paste the following code, replacing “Your_IMAGE_Alt_Text” with the ALT text you noted down in Step 2:
Pro Tips:
i. Magnify More Images:
Want to magnify more images? Simply repeat Steps 2 and 3 for each image you want to enhance.
ii. Customize the zoom level:
Adjust the zoom level easily. For example, for a 2x zoom, use:
nrzMagnify("Write_Your_IMAGEaccessibility_Name", 2);iii. Control the magnifier size to fit your needs:
For instance, for a 350px magnifier, use:
nrzMagnify("Write_Your_IMAGEaccessibility_Name", 2, 350);iv. Change Magnifier Shape:
For a circular magnifier, use:
nrzMagnify("Your_IMAGE_Accessibility_Name", 2, 350, 'circle');Download Source File
Ready to upgrade your e-learning projects? Download the source file here:


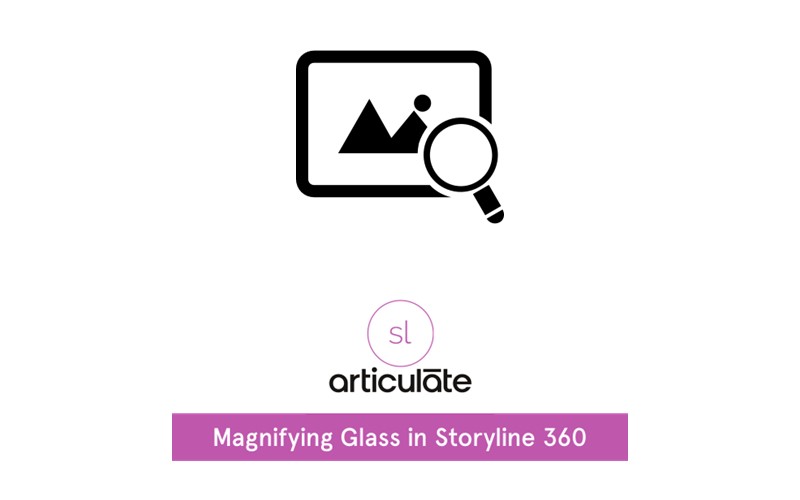




Have you tested this off a screen reader? Accessibility guidelines are being mainstream in learning development especially for governmental clients.
It’s wonderful. But it worked for me once and at the second time didn’t, probably because it works better for larger images to get a better look at details, not at small pictures to get a zoom as I tried.
Hi Kinga, I’m pleased to inform you that the library has been updated to the latest version. All known bugs have been resolved, and additional customization options have been incorporated. Please make sure to utilize this latest version for optimal performance.
In version #1 the magnifier was round in shape. In version 1.1 the magnifier shape is square with rounded corners. Am I doing something wrong here? I liked the round magnifier.
Hello, I just wanted to know if you can also change the shape of the Magnifier in this?
Hello, The magnifying glass works great. I am having some troubleshooting issues. When I publish on Review 360 or scorm package the magnifying glass turn white and does not show anything, or will stay on the screen the whole time. Any fixes?
You made some really good points on your post. Definitely worth bookmarking for revisiting.
Excellent tool. Was trying to get it to work within an if statement or switch case so that I can toggle the feature on and off.
Thank You,
Yes, You can run a JavaScript trigger based on a conditional statement.