Timers are essential in eLearning development, enhancing user engagement through gamification, quizzes, and scenarios. While Articulate Storyline doesn’t offer a built-in timer control like some other platforms, you can create a custom timer using JavaScript and Storyline variables. This comprehensive guide will walk you through the process.
Why Use a Custom Timer in Storyline?
Creating a custom timer allows you to:
- Enhance User Engagement: Timers introduce a sense of urgency, making activities more engaging.
- Customize Functionality: Control how the timer behaves in different scenarios.
- Integrate Seamlessly: Ensure the timer fits perfectly within your course design.
Step 1: Create Variables in Storyline
First, we’ll set up the necessary variables.
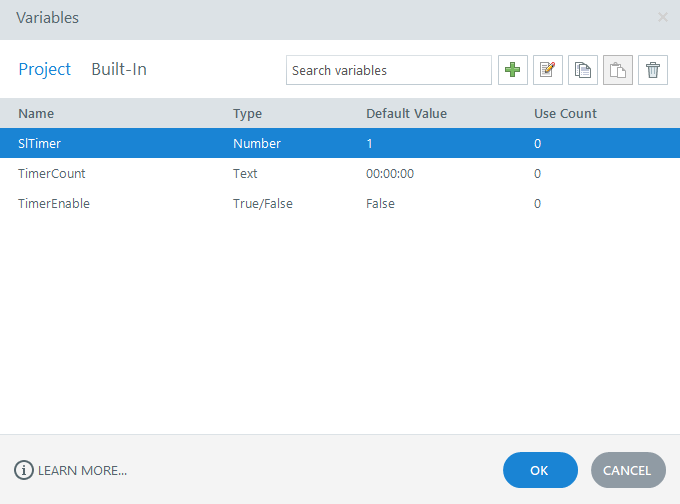
1. SlTimer (Numeric Variable)
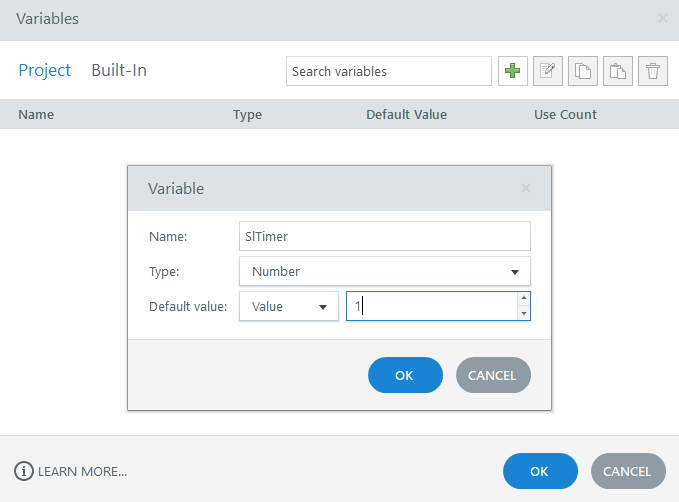
Purpose: Sets the duration of your timer.
How to Set:
- Go to Variables panel.
- Click Create a new variable.
- Name it
SlTimer. - Set the Type to Number.
- Default Value: Enter the duration in minutes (e.g.,
50for a 50-minute timer).
2. TimerEnable (Boolean Variable)
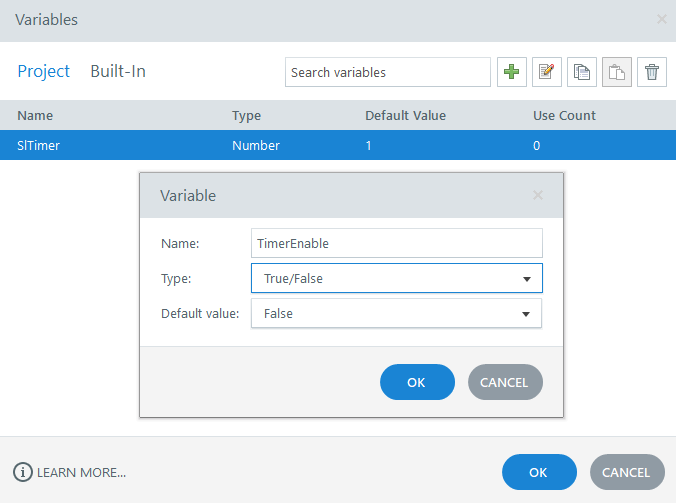
Purpose: Indicates whether the timer is running.
How to Set:
- Name it
TimerEnable. - Set the Type to True/False.
- Default Value:
False.
3. TimerCount (Text Variable)
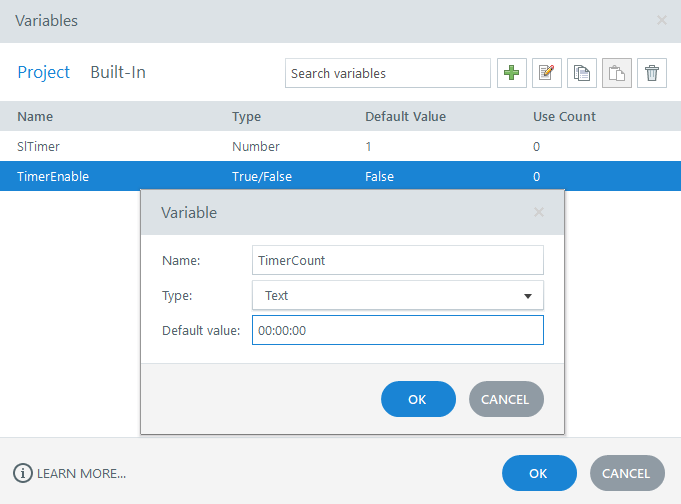
Purpose: Displays the real-time timer values.
How to Set:
- Name it
TimerCount. - Set the Type to Text.
- Default Value: Leave it blank or 00:00:00.
Step 2: Implement JavaScript in Slide Master
Now, we’ll add the JavaScript code to control the timer.
Navigate to the Slide Master
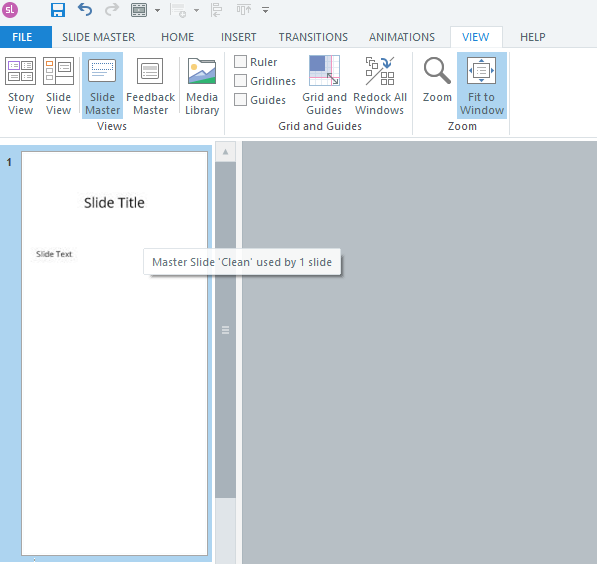
- Go to the View tab.
- Click on Slide Master.
Add an Execute JavaScript Trigger

Insert New Trigger:
- In the Triggers panel, click Create a new trigger.
- Choose Execute JavaScript from the action list.
- When: Timeline starts.
- Object: This slide.
- Condition: Execute only when
TimerEnableis equal toTrue.
Paste the JavaScript Code:
Pro Tips for Effective Timer Management
Automatic Start: The timer starts when you set TimerEnable to True.
Automatic Stop: When the timer ends, TimerEnable resets to False.
Display Time’s Up Message:
Create a trigger that shows a “Time’s Up” layer when TimerEnable changes to False.
Stopping the Timer Manually:
Use an Execute JavaScript trigger with code to clear the interval if needed.
Customizing the Timer Display
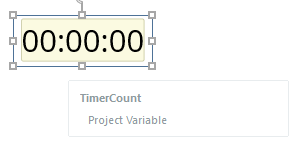
Add a Text Box:
- Insert a text box on your slide where you want the timer to display.
- Set the text to reference
TimerCount(e.g.,%TimerCount%).
Additional Customization
- Change Timer Format: Modify the JavaScript to change how the time is displayed.
- Pause and Resume: Implement additional variables and triggers to pause or resume the timer.
Conclusion
By following these steps, you’ve created a customizable timer in Articulate Storyline using JavaScript and variables. This timer can enhance your eLearning courses by adding interactive elements that engage users and control pacing.
I hope this guide helps our eLearning developer and instructional designer community create more dynamic and engaging content.
FAQs
Q1: Can I use this timer in multiple slides?
A: Yes, since the timer is implemented in the Slide Master, it will be available across all slides that use that master layout.
Q2: Will the timer continue if the user navigates between slides?
A: Yes, the timer will continue to run in the background unless explicitly stopped.
Q3: How do I reset the timer?
A: To reset the timer, set TimerEnable to False and then back to True, and reset SlTimer to your desired duration.
Q4: Is it possible to count upwards instead of downwards?
A: Yes, you can modify the JavaScript code to increment the timer instead of decrementing it.


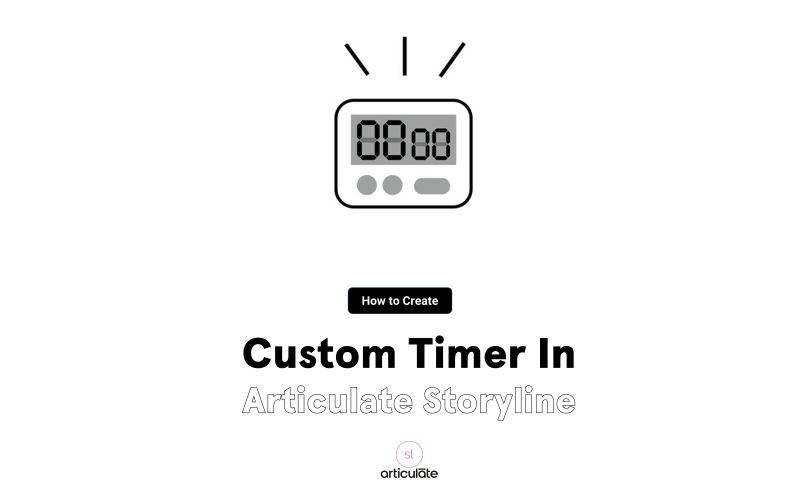
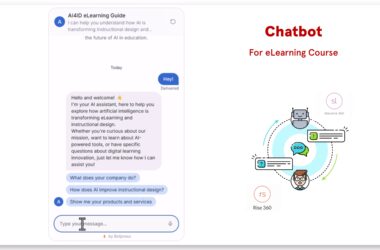
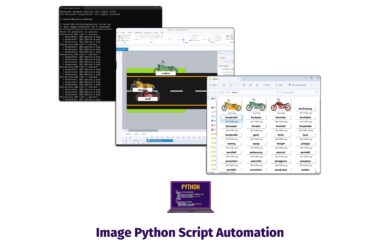


I can’t get this to work and followed your steps exactly. Your instructions are very well done and better than most similar resources, so thank you for sharing and I would be happy to donate if I could get this to work. Will this work in Preview or must it be Published to work?
Eric
Contact me: mnrzmalik@gmail.com
How do I achieve the explanation you made under “Pro Tips for Effective Timer Management”? Not that clear to me…..