Push notifications are an effective way to guide learners through eLearning courses, providing navigation cues, important alerts, and interaction prompts. However, inconsistent design can disrupt the learning experience. In this guide, we’ll show you how to implement consistent and interactive notifications in Storyline using slide master inheritance. This method ensures a seamless and engaging learning experience.
Why Use Push Notifications in eLearning?
Before diving into the steps, it’s crucial to understand why push notifications are valuable in eLearning. They:
- Enhance Engagement: By providing timely alerts and guidance, learners stay focused and informed.
- Improve Navigation: Notifications can direct learners to specific parts of the course, ensuring they don’t miss important content.
- Ensure Consistency: A unified design for notifications creates a cohesive user experience.
Step-by-Step Guide to Implementing Push Notifications in Storyline
1. Create Variables

The first step is to set up variables in Storyline that will control when and how notifications are displayed.
- Boolean Variable: Create a Boolean variable called “PushNotification”. This will control whether the notification is displayed (true) or hidden (false).
- Text Variable: Create a Text variable named “NotificationText”. This will hold the text content of the notification you want to display.
2. Set Up Notifications in Slide Master

Now, we’ll set up the notification template using the Slide Master. This will allow you to create a consistent look and feel for your notifications across the entire course.
- Go to Slide Master: Navigate to the Slide Master in Storyline.
- Create a Notification Layer: Create a new slide layer and name it “Information Notification Light” (or any preferred name). This layer will serve as the template for your notifications.
- Insert Notification Text: In this layer, insert a text box and link it to the “NotificationText” variable. This way, whatever text is stored in “NotificationText” will appear in the notification.
- Design the Notification: Style the notification box to fit your course design, ensuring it stands out but doesn’t overwhelm the learner.
3. Enable Notifications with Triggers
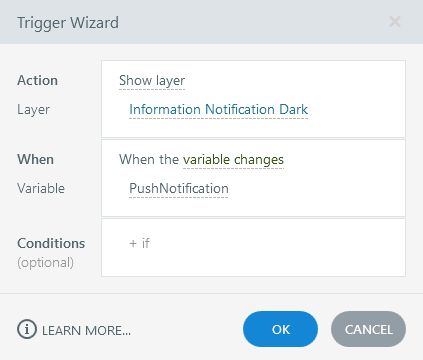
To make the notifications functional, you’ll need to set up triggers that control when they appear.
- Add a Trigger on Master Slide: On the Slide Master, add a trigger to show the notification layer when the “PushNotification” variable changes.
- Trigger Action: Set the trigger to “Show layer.”
- When: Set the condition to “When variable changes.”
- Variable: Choose “PushNotification.”
- Additional Customization: You can also set up triggers for animations, timing, and other effects to make the notification more engaging.
4. Display Notifications on Content Slides

Now that the notification system is set up, you can control when and where notifications appear in your course.
- Update Notification Text: On your content slides, use triggers to update the “NotificationText” variable with the message you want to display.
- Toggle Notification Visibility: Use a trigger to set the “PushNotification” variable to true or false, controlling the display of the notification.
- Example Trigger:
- Set “NotificationText” to “Please click the next button to proceed.”
- Toggle “PushNotification” to true when the learner reaches a specific slide or interaction point.
- Example Trigger:
Utilizing Multiple Notifications

Using this method, you can create different types of notifications (e.g., Information, Alerts, Confirmations) and trigger them based on various conditions within your course. This approach allows you to design once and reuse, ensuring a consistent and interactive learner experience.
Download the Source File
To help you get started, I’ve provided a source file with four custom notifications:
- Information_Dark
- Information_Light
- Alert
- Confirm
Conclusion
Implementing consistent push notifications in Storyline eLearning courses can significantly enhance learner interaction and guide them effectively through the course content. By following this step-by-step guide, you can create a seamless and engaging user experience.






