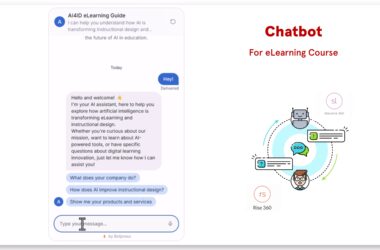PowerPoint is a widely-used tool for creating presentations, designing e-learning content, and developing graphics. While PowerPoint is incredibly versatile, it has a significant limitation when it comes to exporting slides as images. By default, PowerPoint only exports images at a resolution of 96 DPI (dots per inch) or 100 DPI, which can result in low-quality images, especially when printed or used in high-quality visuals.
If you’re an instructional designer or an e-learning developer who relies on PowerPoint for creating course materials or visual assets, you’ll need higher-resolution images. That’s why I’ve developed a solution to help you easily export PowerPoint slides at 300 DPI, ensuring crisp, clear images every time.
Why Does PowerPoint Export Low-Resolution Images?
By default, PowerPoint is designed to optimize file size and speed when exporting images, which is why the default export resolution is set at 96 DPI. This might work for basic digital content, but it’s inadequate for print, web design, or high-quality e-learning content where high-resolution images are a must.
The Problem with Low-Resolution Exports
Low-resolution images can cause various issues for instructional designers and content developers:

- Pixelation: Images appear blurry or pixelated when scaled.
- Poor Print Quality: Low DPI images can look unprofessional when printed.
- Lack of Detail: For content-heavy graphics or complex diagrams, low resolution results in a lack of clarity.
To ensure professional-quality output, especially for print or detailed visuals, you need to export your PowerPoint slides at a higher resolution, such as 300 DPI.
How to Export PowerPoint Slides in High Resolution (300 DPI)
To solve the limitation of low-resolution exports in PowerPoint, I’ve developed a simple application that allows you to export slides at a high resolution of 300 DPI.

Here’s how it works:
- Download and Install: The application is lightweight and easy to install. You only need to set it up once.
- Automatic 300 DPI Export: After installation, every time you export images from PowerPoint, they will automatically be saved at 300 DPI. No need to tweak any settings in PowerPoint—just export your slides like you normally would, and the high-resolution images will be generated.
- Compatibility: The application works seamlessly with PowerPoint and ensures that you get high-quality images for your projects, presentations, or e-learning courses.
Benefits of Exporting PowerPoint Images at 300 DPI
Exporting your PowerPoint slides at a higher resolution has several advantages, particularly for those creating e-learning content or printed materials:

- Professional-Quality Images: Your exported slides will look sharp and professional, even when printed.
- Clearer Diagrams and Graphics: Complex graphics, charts, and diagrams retain their detail and clarity.
- Versatility: High-resolution images can be used in a variety of contexts, from online course materials to printed handouts.
- Better Branding: For marketing or instructional design purposes, high-resolution images ensure that your brand visuals look polished and clean.
How to Download the 300 DPI Export Application
I’ve created this application specifically for the instructional design and e-learning community to streamline the process of exporting high-resolution images from PowerPoint.

Once you’ve downloaded and installed the application, it will run in the background, making sure that all your PowerPoint image exports are of the highest quality.
Conclusion
If you regularly use PowerPoint for creating e-learning content, graphics, or presentations, exporting images in high resolution is essential. With this simple application, you can easily ensure your PowerPoint slides are exported in 300 DPI, providing the quality you need for professional projects.
Stop worrying about blurry images or pixelated diagrams, and take your instructional design work to the next level by exporting high-quality PowerPoint images today.
FAQs
1. Can I adjust the DPI manually in PowerPoint?
Unfortunately, PowerPoint does not offer a built-in option to change the DPI for image exports. This application solves that issue by setting a default export resolution of 300 DPI.
2. Will this affect the file size of my exported images?
Yes, images exported at 300 DPI will have a larger file size compared to the default 96 DPI images. However, this increase is essential for maintaining image quality, especially for print and high-detail graphics.
3. Does this application work with all versions of PowerPoint?
The application is compatible with most modern versions of PowerPoint, including Office 365, PowerPoint 2016, 2019, and beyond.
4. How do I know if my images are being exported at 300 DPI?
Once installed, the application automatically sets the export resolution to 300 DPI. You can verify this by opening the exported image in an image editing tool (such as Photoshop or GIMP) and checking the DPI settings.